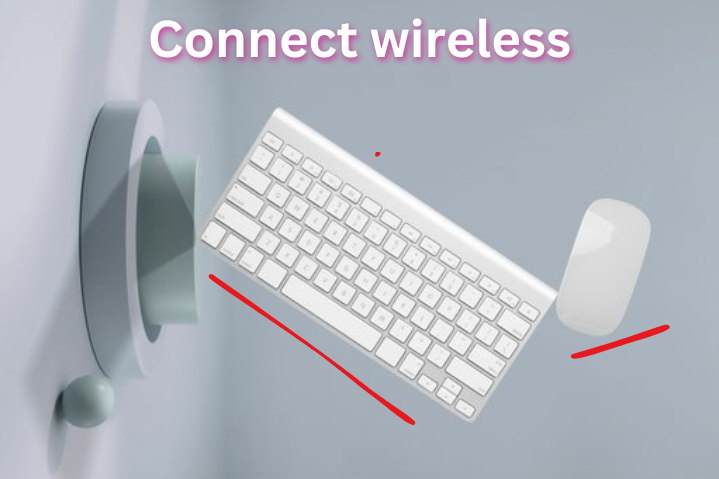The HP Chromebase 21.5-inch Across the Board Work area incorporates a Bluetooth Keyboard. Utilize the accompanying systems to coordinate the Bluetooth Keyboard to the PC interestingly.
Install the Keyboard batteries
Introduce two batteries into the Keyboard.
- Find the battery entryway on the lower part of the Keyboard.
- Slide the battery entryway to one side, and afterward open the battery compartment.
- Embed the two batteries into the Keyboard, and afterward slid the battery entryway to one side to close it.
Install the mouse batteries
Install two batteries into the mouse.
- Lift the cover from the opening at the back of the mouse.
- Install the mouse’s two batteries.
- Adjust the hooks on the mouse cover with the mouse, and afterward close the cover.
Pair the Keyboard and mouse to the PC
Pick one for (How to open the hp wireless keyboard) and pick second for (How to connect hp wireless keyboard and mouse) of the accompanying strategies that depict what is going on.
1. Pair the Keyboard to the PC during the PC arrangement process to connect hp Bluetooth keyboard
To interface the Keyboard to the PC during the PC arrangement process, utilize the accompanying strategy.
- Turn on the Keyboard.
- Turn on the PC. A Looking for Bluetooth and USB devices brief is shown.
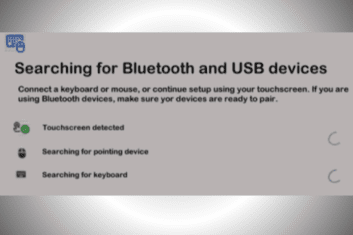
- Press and hold the Keyboard Bluetooth pairing button for 3 seconds. The pairing button is upper in the HP Bluetooth keyboard for the computer.
- Type the six-digit matching/pairing code shown on-screen, and afterward press enter.
NOTE: The accompanying picture is a model. The matching code showed on-screen changes.
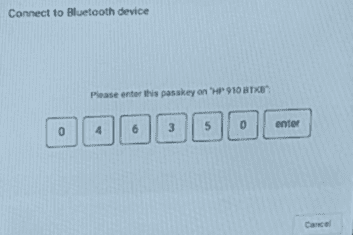
A green check is shown when the Keyboard is matched effectively.
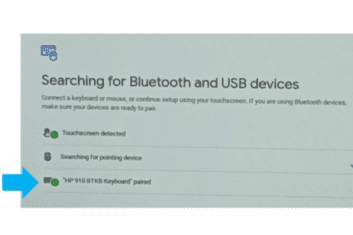
2. Match the Keyboard and mouse to the PC after the PC arrangement process.
To interface the Keyboard and mouse to the PC after the PC has been set up, utilize the accompanying methodology.
- Turn on the Keyboard and the mouse.
- On the PC, look for and open Settings.
- Set the Bluetooth component to On.
- Press and hold the Keyboard Bluetooth matching button for 3 seconds.
- Tap the name of your Keyboard after it is shown on-screen under Unpaired devices.
- Type the six-digit matching code shown on-screen, and afterward press enter.
NOTE: The accompanying picture is a model. The matching code showed on-screen shifts.
Your device is shown under Matched devices after the Keyboard is matched effectively.
- Press and hold the mouse Bluetooth matching button for 3 seconds.
- When your mouse’s name appears on the screen under Unpaired devices, tap it.
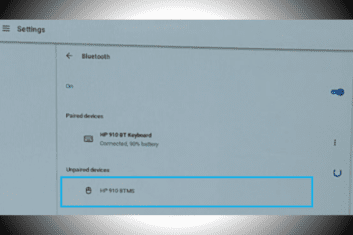
Your device is shown under Matched devices after the Keyboard is matched effectively.
FAQS
Any difference between a wireless mouse and keyboard or a Bluetooth mouse and keyboard?
No, wireless mouse and keyboard or Bluetooth mouse and keyboard are the same.