This article covers how to connect a wireless mouse to a Chromebook. But Before We can explain how to connect a wired mouse to a Chromebook, So just Connect this small receiver to any Chromebook USB port. Now we can explain how to connect the Bluetooth/wireless mouse to a Chromebook. The power switch needs to be turned on with your mouse. The instructions apply to any Chrome OS-equipped device with a USB port or Bluetooth capability.
Which is your wireless mouse?
You might believe that there is only one type of wireless mouse, the one that does not require a wire! However, two distinct kinds of wireless technology are utilized in the production of wireless mice. The remote mouse you pick will influence how you associate it with your Chromebook.
- Wireless Mouse: The Bluetooth protocol is how these mice communicate with your computer, and they work without a USB receiver.
- Mouse with radio frequency (RF): To eliminate the need for wires, these mice make use of an internal RF transmitter and a USB receiver.
Your Chromebook will work with either kind of wireless mouse because most Chromebooks can use Bluetooth and have a lot of USB ports. However, the Bluetooth wireless mouse might be the best choice if you prefer to use the USB port on your Chromebook for other devices.
Connect a Bluetooth Mouse to a Chromebook
Connecting a wireless Bluetooth mouse to a Chromebook is as easy as connecting any other Bluetooth device.
- Locate the power switch by turning your Bluetooth mouse upside down. Verify that it is turned on. You ought to see the optical light turn ON (normally red). Put the mouse back level on your mouse cushion.
- Select the lower right corner of the taskbar on your Chromebook. Make your selection of the Bluetooth icon in the window that opens.
- Assuming that the Bluetooth status is presently off, empower the flip change to empower Bluetooth. When enabled, your Chromebook will display a scanning status as it searches for nearby active Bluetooth devices. You can select your wireless mouse to pair and connect when it appears.
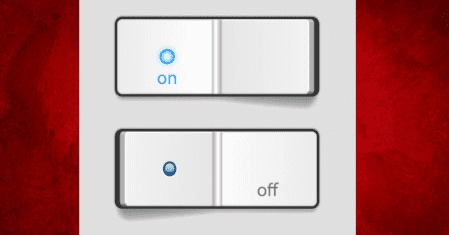
Note: Try turning the Bluetooth mouse off and back on again if it does not appear. On your Chromebook, you could also turn off Bluetooth and then turn it back on again. Bluetooth connections can be difficult to establish at first, but once you pair your mouse with your Chromebook, it will connect automatically.
- When you move your Bluetooth wireless mouse, you will notice that the mouse pointer moves once your Chromebook has been connected to it.
Connect a Radio Recurrence (RF) Mouse to a Chromebook
The most well-known sort of remote mouse to use with a Chromebook is the RF mouse. These accompany a little beneficiary unit that you can plug straightforwardly into the USB port of your Chromebook. There is no need for configuration. Nevertheless, you will need to ensure that the RF mouse you purchase is compatible with Chrome OS.
- Make sure the RF mouse you buy has been certified to work with Chromebooks. Since you can’t install driver software, this certification is necessary because no RF mouse that needs to be installed will work on a Chromebook.
- Your mouse will accompany a little USB collector. Connect this small receiver to any Chromebook USB port.
Turn your mouse over and turn the power change to ON. When the mouse associates with the USB collector, you ought to have the option to begin utilizing it quickly with next to no further arrangement required.
Note: A “unifying receiver” is used by many manufacturers of wireless accessories. Multiple wireless devices from the same manufacturer can be input into this single USB receiver. If you only have a few USB ports, this setup is frequently a good idea.
FAQS
Can you use a mouse with a Chromebook?
Yes, Please read the upper article to connect the mouse to the Chromebook.
How to connect an HP Bluetooth mouse to a Chromebook?
Read this upper article.
