What Should You Do If Your Mouse Does Not Respond Cursor Acting Up? Before you buy a new one, try these a few things.
Your mouse is most likely not a gadget you think about as well — until it turns into a futile block in front of you. It’s a problem if it doesn’t connect to your PC or only works occasionally.
Do you have to purchase a new one? Necessarily not. While trading in a modest remote mouse is a simple fix, there are a couple of things to attempt before you shell out for a new ergonomic or gaming mouse.
1. Examine the Power Source:

A mouse requires power just like any other peripheral. If power is the problem, many mice have onboard indicator lights that will let you know. If your wireless mouse is not functioning, look for a red or yellow light. Although it may seem obvious, ensure that it is turned on. Remote mice generally incorporate a power switch on the base. Search for that pointer light again when you switch it on.
Is your mouse running out of juice? Order now at Amazon.com If batteries power it, open the battery compartment and add new ones to see if that helps. Check if the charging indicator light comes on for models that can be recharged by connecting it to a power source.
2. Check to see that:

Mike Epstein/PCMag) A dongle is required for many wireless mice to function. The adaptor for these 2.4G mice plugs into a computer’s USB port and communicates with the device. These mice can also connect via Bluetooth, but not all of them do. If you have one of these gadgets and can’t associate, ensure the dongle is connected.
Open the battery bay on the mouse itself to check for a small connector, as these USB receivers are typically small enough to fit there. Assuming that you view it as one, haul it out and plug it into the PC. Ensure your mouse is turned on and it ought to interface.
Make sure your wired mouse is plugged into a USB port. Assuming it is, guarantee the attachment is in as far as possible. If that does not resolve the issue, carefully jiggle the port plug; if the mouse can make an impermanent association, you might have an equipment issue.
3. Add Bluetooth to your connection:
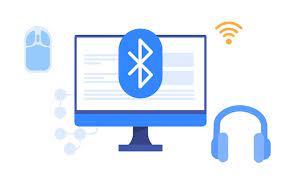
Your mouse may be functioning normally, but it hasn’t been paired with the computer yet—or that it was paired and has since been unpaired. If your mouse doesn’t associate with using a dongle, you should do it physically through the Bluetooth menu.
On the mouse, look for a button that connects to Bluetooth. Now and again this additionally serves as the power button. Hold down the button and keep the mouse near the PC to start the matching system. Can’t locate the mouse’s button? If the mouse supports both kinds of connections, it could also be on the dongle.
If you’re on a PC, Microsoft’s Quick Pair component ought to surface a notice about your gadget; To pair, click Connect. If not, you can physically interface the mouse:
Windows 11: Open Settings > Bluetooth and gadgets > Add gadget > Bluetooth then, at that point, select your mouse.
Windows 10: Select your mouse after going to Settings > Devices > Bluetooth & Other Devices > Add Bluetooth or Other Device > Bluetooth.
macOS: Open Bluetooth in System Settings. The list will be updated with new devices; click Associate close to the gadget to coordinate your mouse.
4. Preclude the USB Port:
Assuming your mouse is connected it’s as yet not working, you might need to preclude the USB port itself. Plug your mouse into an alternate USB port and check whether it works. You can likewise take a stab at connecting an alternate gadget to that equivalent port. Assuming you have another PC, plug the mouse into it and check whether that takes care of the issue.
You don’t have to go to the repair shop right away just because the USB port is broken. Check the port for any debris you might be able to remove. From the Device Manager menu, you may also need to update your configurations or drivers. For more on fixing your USB port, see our aide.
5. Update Drivers:
Your mouse speaks with your PC through a little piece of programming known as a driver. They usually hum along in the background, but sometimes things go wrong. You may need to update Windows or uninstall the driver and re-download it to resolve the issue.
RECOMMENDED BY OUR EDITORS A keyboard on a blue background with two hands cleaning a computer mouse in the foreground How to Get Your Computer Mouse Squeaky Clean a person using a keyboard and mouse on their desk How to Control Multiple Computers With One Keyboard and Mouse Without a Mouse? The most effective method to Right-Tap on a Macintosh.
No Mouse? How to Right-Click on a Mac Select Device Manager from the list by right-clicking on the Start menu. Unfurl the down arrow after scrolling to Mice and other pointing devices. To install any updates, right-click the appropriate device and select Update driver.
Alternatively, you can uninstall the driver by clicking Uninstall device. After restarting your computer, Windows will pull the appropriate driver, which should resolve the issue.
It’s conceivable you likewise need to download a driver straightforwardly from your maker’s site. For more on refreshing your drivers, look at our aide.
6. Attempt a Mousepad:
When you move the mouse, does the cursor move around on the screen? The surface you’re using might be the cause of the issue. For the most part, you need to have your mouse on a level, smooth, and misty surface with the goal that the light it radiates isn’t interfered with. By and large, ought to attempt to keep away from any excessively intelligent, shiny, or lopsided surfaces. You should think about getting a mousepad if this is a problem.
7. Update and restart:
Windows Update Before giving up, look for OS updates that might have a solution. Windows and Macintosh clients can make the following strides:
11 Windows: Check for updates by going to Settings > Windows Update.
10 Windows: Go to Settings > Update and Security > Windows Update and snap Check for refreshes.
Mac: Open Framework Settings > Programming Updates to filter for refreshes.
Are no updates accessible? Hit the restart button and give the tried-and-true “turn it off and on again” method a shot. Select Restart from the Start menu in Windows by pressing the Power button. Click Apple > Restart on a Mac. With any karma, this will fix anything that hiccup was influencing your mouse.
FAQS
Why is my wired mouse light blinking?
When the light blinks, the mouse is attempting to pair with a device. Three devices can be connected to the mouse.
Why is my wired mouse double-clicking?
To increase or decrease the speed of the mouse’s double-click, move the slider to the right or left. Test your PC with one more mouse to check whether the issue continues. This will assist in determining whether the issue is with the computer or the mouse.
Mouse light blinking but not working?
If the light on your mouse is blinking but not working, try these troubleshooting steps:
Actually, look at the power
Have a go at charging the mouse, supplanting its batteries, or supplanting the charger. Alternatively, you could try connecting the mouse to a different USB port.
Check the connection
If you’re using a Bluetooth mouse, try resetting the connection.
Reset the mouse
Switch off the mouse, then, at that point, hold down the left and right mouse buttons while walking out. After around five seconds, discharge the buttons. You should see an LED flash if the reset worked.
Check for issues with the driver
Unresponsive mice can also be caused by outdated system software or driver issues.
