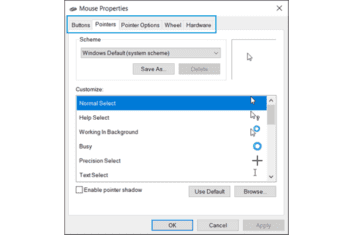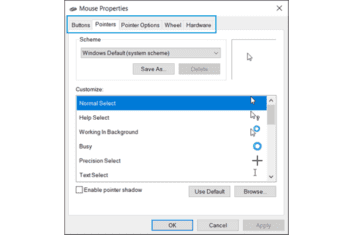If a remote mouse doesn’t answer or fill in a true form, look at the association, introduce refreshes, and affirm settings to determine the issue.
Look at the power and connection status
Look at the power and connection status to determine issues with your wireless mouse.
If the mouse has a wireless USB receiver, check the status of the power and connection
If the mouse has a built-in USB receiver, check the status of the power and connection.
- Remove any packaging tabs from the mouse by searching for them. The device is unable to receive power because of tabs.

- Assuming that your mouse has an On/Off switch, ensure it is set to On.


- Recharging the battery by connecting the charging cable to a power source, such as a computer’s USB charging port or an external USB power adapter, if the mouse does not turn on. Assuming that the mouse utilizes replaceable batteries, put in new ones.
- Locate the device’s USB receiver. It very well might be embedded in a USB port on the PC, or in the first bundling. The USB receiver is preinstalled in some HP Touch and All-in-One computers. Or on the other hand search for a capacity holder for the recipient inside the mouse.


- Ensure the beneficiary is embedded in a USB port on the PC. A USB center probably won’t give sufficient capacity to your device to appropriately interface.
- Switch off whatever other wireless devices that you are not utilizing, including Bluetooth devices.
- Draw the mouse nearer to the remote recipient, normally inside 30 cm (1 ft).
- Check to see that there are no obstructions between the wireless receiver and the mouse. Articles like televisions, cordless telephones, or speakers can debilitate wireless signs.
- Reset the connection to the USB receiver. Eliminate the recipient from the port, stand by 10 seconds, and afterward reconnect it to one more port on the PC. HP prescribes reconnecting it to a port on the opposite side of the PC.
NOTE: See the device documentation for instructions on how to repair the USB receiver and mouse if you think the USB receiver and mouse have broken off.
- If the connection fizzles have a go at setting up the mouse with an alternate PC to decide whether there is an issue with the port on the primary PC.
Check the status of the connection and power (Bluetooth mouse)
If a wireless mouse uses Bluetooth to connect to the computer, check for power and connection issues.
- Remove any packaging tabs from the mouse by searching for them. The device is unable to receive power because of tabs.



- On the off chance that the mouse has an On/Off switch, ensure it is set to On.


- Recharging the battery by connecting the charging cable to a power source, such as a computer’s USB charging port or an external USB power adapter, if the mouse does not turn on. Assuming the mouse utilizes replaceable batteries, put in new ones.
- Open the Bluetooth and other device settings menu in Windows.
- Windows Bluetooth settings Make sure Bluetooth is on.
- Click Add Bluetooth or another device to pair the mouse if it is not on the list. Place the mouse in pairing mode following the manufacturer’s instructions.
Visit HP PCs – Troubleshooting a Bluetooth connection for additional details.
Connect the mouse to an alternate PC
On the off chance that the mouse doesn’t function true to form, interface the mouse to an alternate PC.
- Ensure that you have a subsequent PC in working condition, and afterward turn on that PC.
- Interface the mouse to the subsequent PC utilizing the USB collector or Bluetooth.
- If the mouse doesn’t work with the subsequent PC, the mouse may be blemished.
- Assuming the mouse works with the subsequent PC, investigate.
Test the mouse in HP PC Equipment Diagnostics UEFI
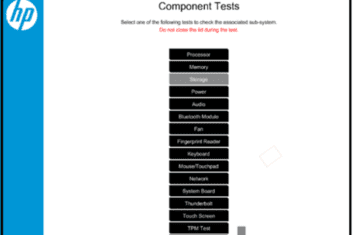
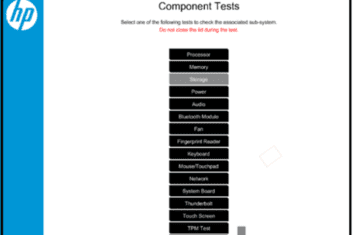
Run Part Tests in HP PC Equipment Diagnostics UEFI to test the mouse and afterward adhere to the on-screen directions.
- To turn off the computer, press and hold the power button for at least five seconds.
- Start the computer by pressing the ESC key repeatedly, about once every second, right away. Press the f2 key when you see the menu.
- On the Primary Menu, click Part Tests.
- To run the tests, click Mouse/Touchpad, select the test to run, and afterward click Run once. To finish the test, follow the on-screen instructions.
NOTE: Your computer’s installed components may cause your Component Tests menu to look different.
Run Windows Update
Update your Windows 11 or Windows 10 computer Using Windows Update.
See HP PCs – Updating drivers with Windows Update (Windows 11, 10) for additional details.
- Open Check for updates in Windows and search for it.
Updates begin automatically if they are available.
NOTE: To download and introduce discretionary updates, utilize the accompanying directions for your working framework:
- In Windows 11, select High-level choices, select Discretionary updates, select your desired updates to introduce, and afterward click Download and Introduce.
- Select View all optional updates in Windows 10, then click Download and Install to install the updates you want.
- After the updates are introduced, restart your PC when incited.
Resolve specific mouse issues
Resolve mouse issues like unfortunate following, slow pointer, unfortunate permeability, or slow snaps.
The mouse isn’t following accurately
In the event that there is an issue with the mouse following, take a stab at utilizing the mouse on an alternate surface and clean the mouse.
- Change or clean the mouse surface. Ensure the mouse is on a nontransparent, level surface that is liberated from dust, for example, a mouse cushion or a white piece of paper. The gadget probably won’t deal with glass, scored, clear, or intelligent surfaces.
- Clean the mouse, including the plastic following the focal point and scroll wheel. Soil or unique mark development can cause the following issues. Clean the scroll wheel on top of the mouse and the lens on the underside of the mouse with a damp cloth or cotton swab.
NOTE: If you won’t involve the mouse for a few days, HP suggests putting away the mouse in a fixed plastic sack to keep dust and other unfamiliar particles from entering the mouse.
The mouse pointer is excessively sluggish, excessively little, or snaps gradually
If the mouse pointer moves excessively sluggish, is challenging to see, or the double tap is surprisingly sluggish, change the mouse settings.
- In Windows, look for and open Mouse settings.
- Select Extra mouse choices.
- On the Mouse Properties window, select a tab for the settings you need to change.
- Buttons: Redo the left and right fastens, change the double tap speed, or feature things without holding down the mouse button.
- Pointers: Change the pointer conspires or select a visual style for the pointer.
- Pointer Choices: Modify the visibility, default behavior, or speed of the pointer.
- Wheel: Modify the mouse wheel’s vertical or horizontal scrolling.