Getting your Magic Mouse to work with Windows 10 can be easy. Without any fluff or sales pitch, we will demonstrate in this article how to connect your Magic Mouse, install the appropriate drivers, and fine-tune its settings to enhance your Windows experience. Are you ready to master Windows 10 with your Magic Mouse? Let’s begin.
Key Takeaways
- The Apple Magic Mouse can be connected to a Windows 10 PC via Bluetooth without additional software; however, the appropriate driver needs to be installed before it can be used fully.
- Windows 10 makes it possible to fine-tune gesture controls and adjust the Magic Mouse’s settings, such as click and scroll, to enhance the user experience.
- Network issues and driver blunders are normal obstacles that can commonly be settled by re-matching the device or utilizing devices like Driver Simple.
Open the Magic: Pairing Your Magic Mouse to Windows 10

The Secret of the Magic: The first step in integrating the elegance and precision of an Apple Magic Mouse with your Windows 10 PC is to establish a connection—a bridge between two technological worlds. Connecting Your Magic Mouse to Windows 10 Work Setup with Desktop, Keyboard, and Magic Mouse This straightforward undertaking of interfacing through Bluetooth is the foundation of your improved route insight. Guaranteeing a smooth matching interaction is fundamental, as it makes way for the high-level elements and capacities that the Magic Mouse brings to the table.
Finding Your Way Through Bluetooth Settings
Before the magic happens, Windows settings are where you’ll find the fabled Bluetooth options. Start your quest by selecting Settings after clicking the Windows icon. You will find the tools you need to manage your left button, mouse, keyboard, and other peripherals here, in the Devices section.
With a couple of additional snaps, you divulge the Bluetooth and Different Devices tab, the doorway to everything remote, including your Bluetooth device.
Completing the Pairing Process
Now that you’ve got Bluetooth in mind, it’s time to add the Magic Mouse to the mix. Bluetooth activation is only the beginning; You can select the Magic Mouse from a list of available devices by starting the pairing process with a few clicks. If you’re asked for a PIN, don’t worry; “0000” or just a void could be the key to unlocking the connection.
The mouse is now integrated with your computer and ready to respond to your commands without the need for additional software.
The Case of Mrai Express: A Touch of Ergonomics for Your Magic Mouse
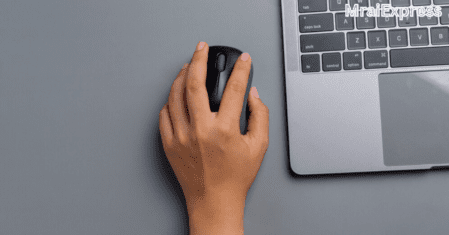
After connecting your Magic Mouse to a Windows 10 PC successfully, it’s time to think about how comfortable it is for the user. The Magic Mouse’s sleek design is pleasing to the eye, but over time it may cause discomfort. The Magic Mouse’s unique touch interface is complemented by the Mrai Express Case, an ergonomic solution. It is an excellent addition to your Magic Mouse setup because it increases comfort without compromising functionality.
The Magic Mouse will be transformed into a haven of comfort by the Mrai Express Case, which promises to alleviate the strain of long hours spent at the computer while maintaining its functionality and encouraging productivity.
Easy Attachment
The Mrai Express Case is a great example of convenience because it can be attached and taken off in less than a minute. This makes it easy to switch between workstations or tasks, keeping your mouse in its ergonomic armor always ready to go.
The case improves your Magic Mouse’s control and grip once it is attached, providing a secure and protective fit.
Benefits of Elevating Palm Support
The elevated palm support in the Mrai Express Case is designed to alleviate strain and fatigue and provides a haven of comfort in a desert of discomfort. Its plan empowers a more regular hand position, easing fingertips from excessive tension and diminishing the gamble of dreary strain wounds.
The side expansions expand the grasp, considering more exact mouse movements and a general improvement in ergonomic well-being, making each snap a pleasure as opposed to an errand.
Installing the Essential Magic Mouse Driver
On a Windows PC at Work Now that the Magic Mouse is connected and the Mrai Express Case is attached, you must install the essential driver on your Windows PC so that it can use all of its features. The mouse might as well be any other rodent if it didn’t have the right incantations, or, in this case, the right driver. A magic mouse driver needed to be installed to avoid this.
This crucial step ensures that the mouse’s magic is fully accessible and that Windows 10’s digital world recognizes every swipe and scroll.
Identifying the Correct Driver File
To locate the correct executable file, one must begin a digital excavation. The highly sought-after file AppleWirelessMouse64.exe, which is required to bring your Magic Mouse to life on a Windows platform, can be found deep within the Boot Camp Support Software.
Brigadier is ready to quickly retrieve this software for those who prefer a guided expedition, saving you the trouble of navigating Apple’s archives.
Steps for a Smooth Installation
Once the driver has been located, the installation procedure can begin. The procedure is as follows:
- To avoid any conflicts, remove the Magic Mouse from the Bluetooth devices list first.
- After that, yell for the driver file to run and watch as the installation wizard conjures up the necessary ethereal powers.
- After the process is finished, reconnect your mouse to the Bluetooth settings and allow it to reincarnate with new abilities.
- To guarantee a smooth integration, the final step might be to restart the system.
A desktop user using an Apple Magic Mouse The Magic Mouse is now fully under your control and is ready to be customized to your preferences. You can customize your interactions here, adjusting the device to meet your particular requirements. Windows 10 provides a plethora of settings to customize your experience, such as the speed of the cursor or the sensitivity of the scroll.
Just like a magical keyboard, your Magic Mouse can become an extension of your will with the right adjustments, precisely responding to every movement. Your user experience is truly enhanced by these magical utilities.
Changing the Click and Scroll Settings
When it comes to personalizing your device, the Mouse & Touchpad settings panel serves as your paintbrush and your preferences as the canvas. Here, you can set your Magic Mouse’s scrolling behavior to be as free-flowing or controlled as you like and enable scrolling. You can create the ideal scrolling experience with the help of the sliders labeled “Scroll Speed” and “Scroll Acceleration.”
The Magic Mouse becomes a more responsive and easy-to-use companion as a result of these adjustments and Magic Mouse Utilities.
Fine-Tuning Gesture Controls
Windows 10 gives you the ability to fine-tune the gesture controls that make up the Magic Mouse experience. Whether it’s a two-finger scroll or a multi-finger swipe, the control board allows you to make way for how you need to interface with your computerized world.
Changing the responsiveness and the number of fingers expected for signals, for example, two fingers looking over can cause your route to feel more normal and lined up with your senses.
Using the Magic Mouse to Get Around Common Problems on Windows 10

Windows laptop on Desk Even in the most magical stories, our heroes have to overcome challenges, and the journey with the Magic Mouse on Windows 10 is no exception. Don’t worry about common obstacles like driver errors or connectivity issues; With the right information and equipment, these dragons can be defeated.
With each challenge surviving, the connection between your Magic Mouse and Mac PCs or PC develops further, prompting a more amicable registering experience.
Resolving Connectivity Issues
The invisible connection between your Magic Mouse and the PC is called connectivity. whenever broken, correspondence flounders. To repair this connection, a straightforward restart of the two devices can frequently revive the association. To keep the relationship strong, it’s important to make sure the mouse is within the PC’s Bluetooth range and that its batteries are fully charged.
If the connection breaks, re-pairing the device is a good way to get your Windows 10 PC and mouse back on track.
Taking Care of Driver Errors
When it comes to driver problems, having the right driver installed is like knowing the right magic word. For the people who end up in a labyrinth of details, Driver Simple offers a directing light, consequently assisting you with introducing the Magic Mouse driver and guaranteeing consistent usefulness.
This straightforwardness in the working framework can be a help to clients searching for a fast and powerful goal for their driver troubles, frequently using an outsider program.
Summary
As we come to the end of our journey, it is abundantly clear that the Magic Mouse, when utilized in conjunction with Windows 10, can transcend the confines of the Apple ecosystem to improve your computing experience. You can make the most of this device by connecting, installing drivers, customizing settings, and fixing common problems by following the steps. The Mrai Express Case, which combines ergonomic design with functionality to provide maximum comfort and productivity, further enhances the experience.
When attempting to integrate the Magic Mouse with your Windows 10 computer, let this guide serve as your encyclopedia and fountain of knowledge. With these apparatuses and information, you’re currently prepared to explore your advanced domain with beauty and accuracy, guaranteeing that each collaboration with your PC is just about as easy and fulfilling as could be expected.
FAQS
Can Windows 10 support the Apple Magic Mouse?
Yes, an Apple Magic Mouse can be used with Windows 10 by turning it on and pairing it through Devices > Bluetooth in Settings. To connect it to your Windows 10 device, simply follow the instructions.
On Windows 10, how do I right-click with my Magic mouse?
On Windows 10, press and hold the Control key while clicking with a Magic Mouse to perform a right-click. This will imitate the Windows PC right-click functionality.
Where can I locate the Windows 10 magic mouse driver?
Using the Brigadier script or downloading Apple’s Boot Camp Support Software from their website, you can locate the Magic Mouse driver for Windows 10.
If my Magic mouse does not scroll correctly on my Windows 10 computer, what should I do?
Ensure you have the appropriate Magic Mouse driver introduced and consider utilizing outsider programming like Sorcery Mouse Utilities assuming the issue proceeds. Your Windows 10 computer’s scrolling issue should be resolved as a result of this.
In Windows 10, how can I change how my magic mouse moves?
Change the settings in the Windows Control Panel’s Mouse control panel to personalize your Magic Mouse’s gestures in Windows 10. There, you can set up multi-touch actions and scrolling with two fingers.

