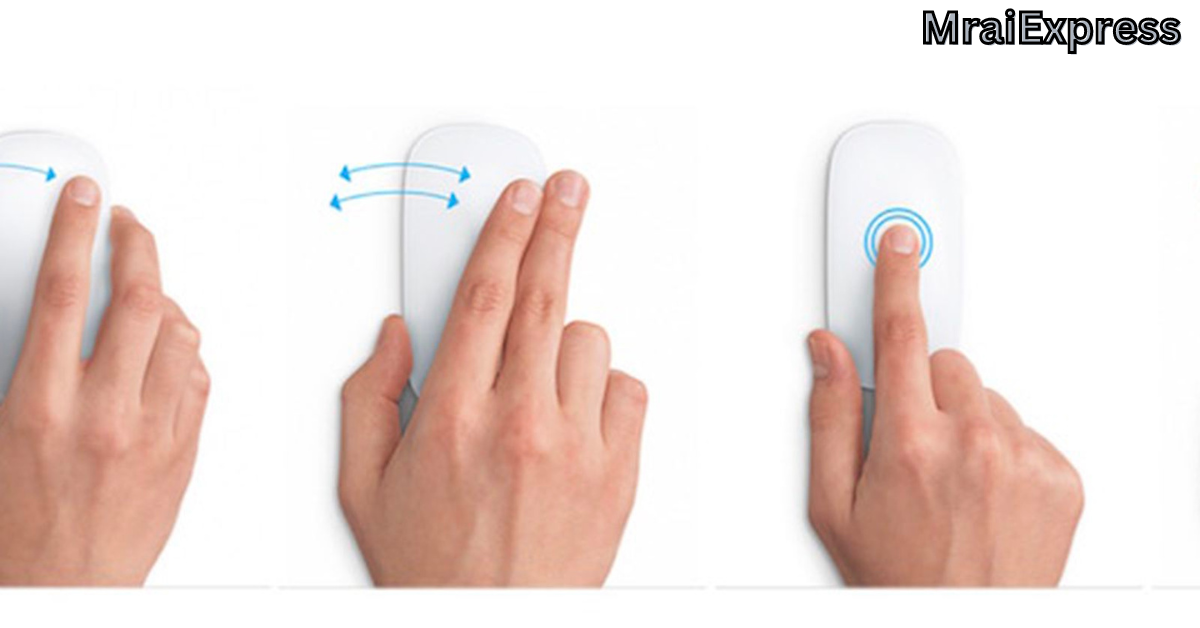Unlock your Mac’s hidden shortcuts with the trackpad or magic mouse. From exploring pages to getting to Mission Control, these signals are the scaffold to top effectiveness. This guide goes beyond the fundamentals by demonstrating how to perform each gesture and how to fine-tune them, allowing you to integrate your Magic Mouse or Trackpad into your workflow seamlessly.
The Magic Mouse is explained from A to Z, followed by the Trackpad’s gestures from A to Z.
Key points
- The Apple Magic Mouse upholds various gestures that can significantly upgrade efficiency and work process, such as scrolling, smart zoom double-tap, swiping between pages, and some more.
- Accessing Mission Control, switching between full-screen apps with a swipe, and customizing click gestures for individualized control and efficiency are among the Magic Mouse’s advanced gestures.
- Clients can enhance their Magic Mouse insight by changing settings like empowering optional snap, tweaking following rate, crippling trackpad includes, and further developing ergonomics with adornments like the Mrai Express Case.
Dominating Magic Mouse gestures
The Magic Mouse from Apple isn’t simply a point-and-snap device. It upholds a variety of gestures that can change your work process and efficiency, like the usefulness of a Magic Trackpad.
We’ll start by understanding the fundamentals of these mouse gestures and the ways of dominating them for smooth route.
Scrolling Techniques
Looking over is quite possibly one of the most often utilized activities on any device. You can scroll slide through content with the Magic Mouse by simply moving one finger up or down.
Maintain that your looking over should match your finger movement? For a more natural scrolling experience, you can change the direction of the scroll in the system preferences.
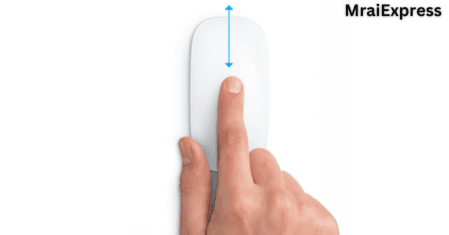
Scroll
Scroll up or down with just one finger.
Smart Zoom Double Tap
Smart zoom improves readability and detail observation. You can use this handy feature to:
- Amplify content on your screen with a straightforward twofold tap utilizing one finger.
- No requirement for Keyboard alternate routes or menu determinations.
- Simply twofold tap the motion region of your Magic Mouse to coordinate zoom usefulness into your work process.

Smart zoom
To zoom in or out of a webpage or PDF, simply tap double with one finger.
Swipe Between Pages
The Magic Mouse makes it simple to switch between web pages in a document or web browser. You can quickly switch pages by simply swiping the top with one finger to the left or right.
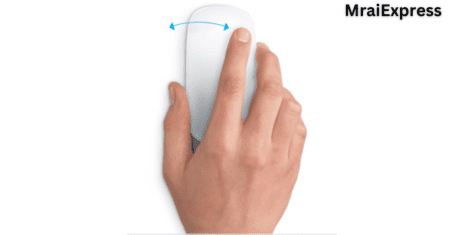
Swipe between pages
Swipe left or right with one finger to show the past or next page.
- You can switch off the trackpad by looking in the Availability settings.
- In certain adaptations of macOS, this motion utilizes three fingers rather than four.
Improving Productivity with Extra Gestures
The Magic Mouse doesn’t stop at essential gestures. With its touch-delicate glass surface, it opens up a variety of cutting-edge works that can support your route and perform multiple tasks.
Accessing Mission Control
Mission Control is a powerful feature of macOS that gives you a bird’s-eye view of all your open windows, desktop spaces, and full-screen applications. It can be accessed by simply double-tapping the Magic Mouse’s top with two fingers.

Mission Control
To open Mission Control, use two fingers to click twice.
Switching Between Full-Screen Apps
Working with full-screen applications? You can rely on the Magic Mouse to convey uncommon execution. It meets all of your requirements. You can consistently swipe between full-screen applications and work areas by swiping with two fingers left or right along the top. This makes it easy to navigate and work on multiple tasks at once.
Swipe between full-screen apps
Move between desktops and full-screen apps by swiping left or right with two fingers.
Customizing Click gestures
Click gestures on your Magic Mouse are still up in the air. By pressing anywhere on the upper surface, you can change the default left-click setting. You can also change your clicking styles by using different functions like right-click.
Consolidating gestures and ergonomics with the Mrai Express Case
Gestures are unbelievably useful for efficiency, and when you work longer hours with the Magic Mouse, hand weariness can turn into a main problem. The Mrai Express Case behaves like a speedy change craftsman for your Magic Mouse, serving like an “ergonomic shell or case” that can be applied or taken out in only 3 seconds. This case tends to the ergonomic worries of the Magic Mouse while keeping up with its smooth plan and gesture control highlights.
With integrated side extensions, the Mrai Express Case gives you a wider and more comfortable grip on your Magic Mouse. For the people who find the first Magic Mouse plan excessively level or testing to hold, the Mrai Express Case offers a better-taking care of involvement, making your communications with the Magic Mouse more agreeable.
Extended periods of mouse utilization can prompt inconvenience, yet the Mrai Express Case resolves this issue. It provides an elevated palm area that encourages a more natural hand position and reduces hand fatigue.
Optimize Your Magic Mouse Settings
In addition to mastering the Magic Mouse’s gestures, you can customize your user experience by fine-tuning the settings. We’ll walk you through these customizations, from actuating the optional snap and altering the following velocity to switching off trackpad highlights.
Enabling Secondary Click
For added usefulness, empower the Magic Mouse right-click (secondary click). You can do this by following these means:
- Make a beeline for the Apple menu
- Select Framework Inclinations
- Click on Mouse
- Search for the choice named ‘Secondary click’ and ensure it’s chosen.
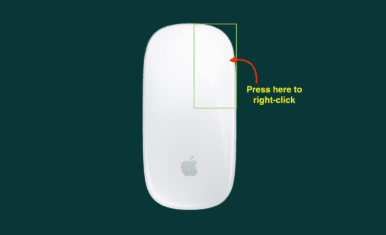
Secondary click (right-click)
Click the right half of the mouse.
Adjusting Tracking Speed
Ideal cursor movement and precision control can be accomplished by calibrating your following pace. Access this setting in the Mouse inclinations through the Apple menu, where you can utilize the following pace slider to change the cursor’s movement speed however you would prefer. For more nitty gritty customization choices, including how to consummate your arrangement, visit our Magic Mouse cursor change guide.
Instructions to Change Magic Mouse Right-click and Left-click Controls
You might change what capabilities are constrained by a left or right click. To do this:
- Select System Preferences from the Apple menu.
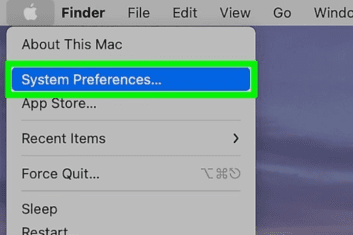
- Select Mouse.
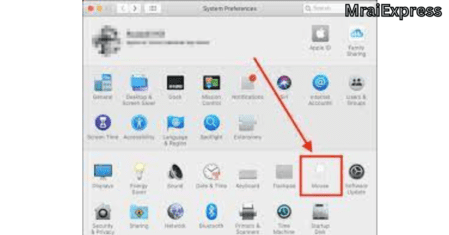
- Altering the scroll direction, right-click command, smart zoom feature, tracking speed, and Magic Mouse gestures are all options available in the Point & Click section.
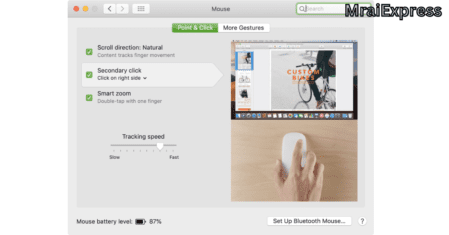
- You can modify the Mission Control Magic Mouse gesture, the swipe between full-screen apps, and the swipe between pages in the More Gestures section.
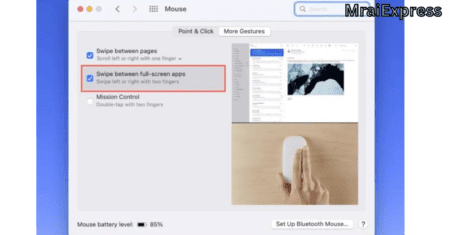
If any of the tips underneath don’t function as they ought to, really look at stages three and four above to ensure those swipes and gestures are empowered.
Disabling Trackpad Highlights
On the off chance that you lean toward utilizing just the Magic Mouse, you can impair the motion field consequently when the mouse is associated. Navigate to the Trackpad settings in System Preferences to enable or disable individual gestures.
Trackpad gestures
For more data about these gestures, pick Apple menu > System Settings (or System Preferences), then click Trackpad. You can disable a gesture, change its type, and learn which gestures are compatible with your Mac.
Trackpad gestures require a Magic Trackpad or worked in Multi-Contact trackpad.
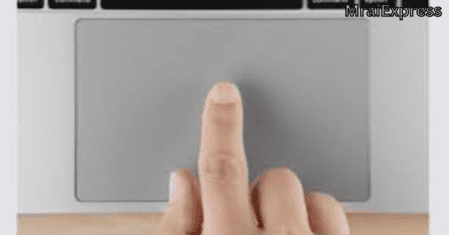
Tap to click
Click with a single finger by tapping.
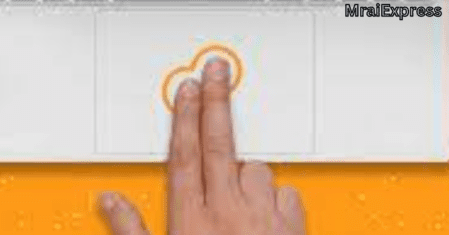
Secondary click (right-click)
Snap or tap with two fingers.
Smart zoom
To zoom in or out of a webpage or PDF, double-tap it with two fingers.
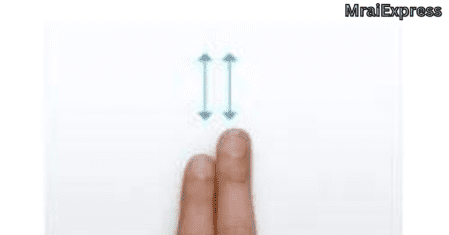
Scroll
Slide two fingers up or down to scroll.1
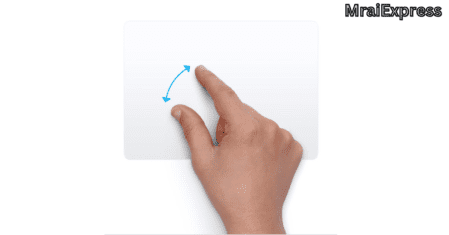
Zoom in or out
To zoom in or out, use two fingers to squeeze.
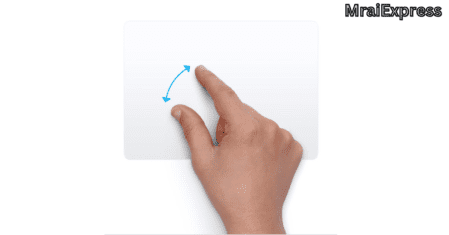
Rotate
A photo or other object can be rotated by turning two fingers around one another.
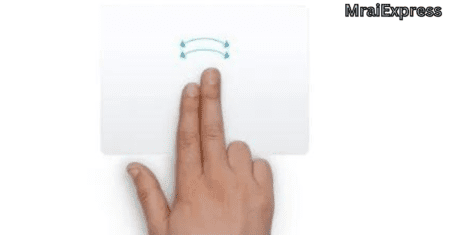
Swipe between pages
With two fingers, swipe left or right to display the previous or subsequent page.
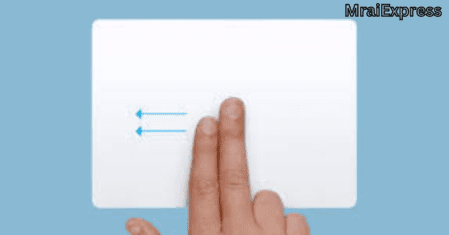
Open Notification Center
Swipe left from the right edge with two fingers to show Notice Center.

Drag with three fingers
then click or tap to drop items from your screen. Turn on this element in Openness inclinations.
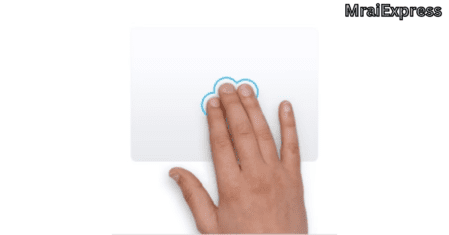
Look up and data detectors
Tap with three fingers to look into a word or make moves with dates, addresses, phone numbers, and different information.
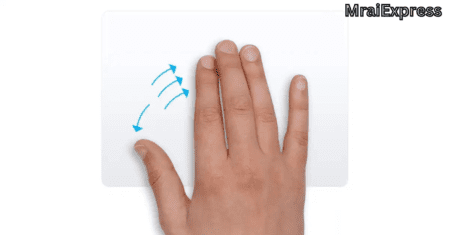
Show desktop
Spread your thumb and three fingers separated to show your desktop.
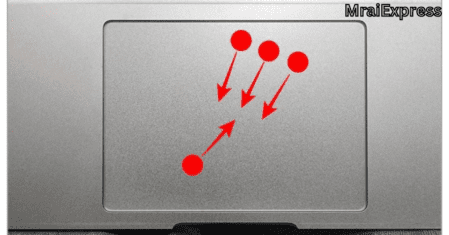
Launchpad
Squeeze your thumb and three fingers together to show Launchpad.
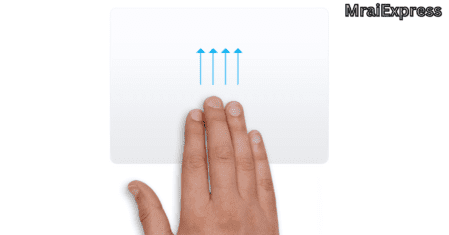
Mission Control
To open Mission Control, use four fingers to swipe up.
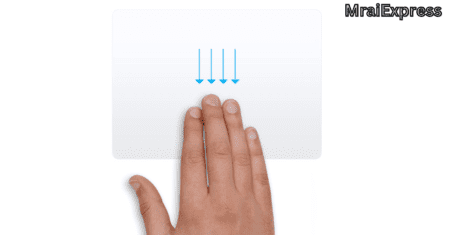
App Exposé
To view all of the app’s windows swipe down with four fingers2
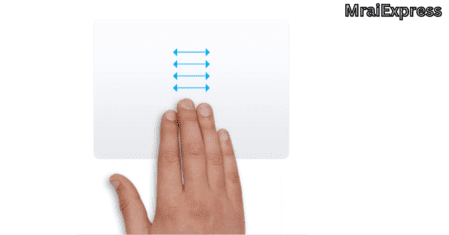
Swipe between full-screen apps
Move between desktops and full-screen apps by swiping left or right with four fingers.
Conclusion
The fundamentals of mastering Magic Mouse or Trackpad Gestures, increasing productivity with additional gestures, and customizing your settings for an optimal user experience have been covered in this guide. Whether you’re a carefully prepared Magic Mouse or Trackpad client or a newbie, these tips and deceives can upgrade your route, efficiency, and solace.
FAQS
How can the Magic Mouse use gestures?
The Apple Magic Mouse 2 has features like right-click options and smart zoom in addition to a variety of touch-based gestures like scrolling, swiping, and navigating between pages. These include gestures like scrolling, swiping, tapping, and smart zoom, which make it possible to open the Notification Center, rotate photos, and move between pages.
On a Magic mouse, how do you right-click with two fingers?
On a Magic Mouse, simply click with both fingers simultaneously to perform a right-click. Alternatively, you can enable the “Secondary Click” option in System Preferences.
How do I use the Apple Magic Mouse to scroll?
Simply move one of your fingers up or down on the Magic Mouse to scroll. Quick and simple!
The Mrai Express Case: What is It?
The Mrai Express Case is made to make the Apple Magic Mouse feel and work better, making it easier to use and lessening hand fatigue.