To pair the magic mouse with a new device, it is very easy. In this article, we will show you the easiest ways how to connect Magic Mouse to Mac, iMac, Mac Mini, Mac Studio, or even your Chromebook. Go through the following procedure to sync the magic mouse and experience the full features.
Key Points
- Force magic mouse to pair with Mac or other Apple devices using a Lighting USB-C or USB cable.
- Connect the magic mouse with a Mac or Other devices using Bluetooth or without a Lightning cable.
How to Connect Magic Mouse to Mac

If you do not know how to connect a magic mouse to your Mac, get the different methods for connecting the magic mouse and convert it to a magic mouse in pairing mode. Read these simple steps if you need to connect your magic mouse to a Mac.
- Connect Magic Mouse with a Lightning to USB Cable or a USB-C to Lightning cable.
- Ensure your Mouse is well charged.
- Apple magic mouse Power Switch Butten Turn on.
- Choose the Pairing mode with the Apple Magic mouse to automatically connect with the Mac.
These easy steps that you might follow in order to connect the Magic mouse automatically and save your time from the setup process, it will allow you to use it smoothly, enjoy your magic mouse, and simply make an adjustment from the adjustment system setting.
Using a USB or USB-C Lightning Cable

To connect your Magic Mouse to your Mac, first, use a USB or USB-C Lightning cable. Insert the Lightning connector into Magic Mouse For Mac Magic Mouse connect, and then insert the other end of the cable into the USB-C or USB port on your Mac.
This step is essential as it begins the pairing process while charging your Magic Mouse, ensuring it has sufficient power. An easy and simple connection sets the stage for seamless with your Mac.
Magic Mouse Power Switch Butten Turn on

After connecting the Magic Mouse to your Mac with the Lightning cable, locate the power switch button on the bottom of the mouse. Slide it until the green light appears, indicating the mouse is on. The green light is a handy visual cue to confirm your device is active and this is a simple and effective design for checking your device Status.
Automatic Pairing
After Turn on the Power Switch Butten, you will receive a prompt on your Mac, click “Connect” to complete the setup and be ready to use your magic mouse.
Connect the magic mouse with a Mac using Bluetooth

The simple step to Connect the Magic Mouse or Magic Mouse 2 with the Mac using Bluetooth for a wireless connection.
Here are some simple steps for pairing the magic mouse using Bluetooth, you need to follow:
We explain 2 Methods for connecting the magic mouse using Bluetooth.
Method 1:
- Make Sure your Magic Mouse Turn on, and range in your Mac.
- Click on the top right of your Mac menu bar ‘Bluetooth’ symbol or Click the Top-left corner Apple icon of the screen.
- Find your mouse Icon and name in the list of devices and press on ‘Connect’.
Congrats! Your mice are paired successfully, and you can use the Magic mice with your Mac.
Method 2:
- Turn on the magic mouse power button
- In the top-left corner of the Mac screen Click the Apple icon.
- Click System Preferences…
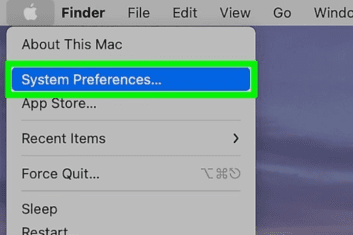
- Select the Bluetooth icon.
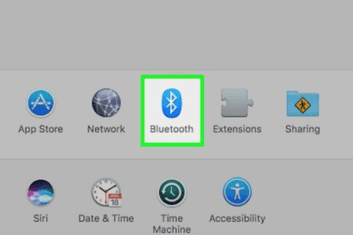
- Turn Bluetooth on. If it’s not ready to on.
- See your device name and magic mice Icon, and click on ‘Connect’.
So, your Apple magic mouse pairing process is finished.
How to connect magic mouse to iMac

The best and easiest way to connect the magic mouse to IMac, you to follow this process.
- Ensure the mouse is turned on by switching the power button on the bottom.
- On your iMac, go to the Apple menu > System Preferences > Bluetooth.
- Magic Mouse appears in the list of devices, click “Connect.”
- Once connected, the mouse will be ready for use.
How to connect magic mouse to Mac mini
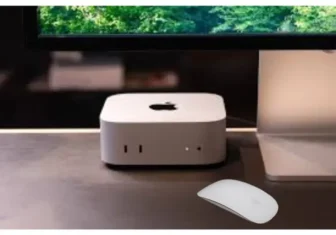
The simple and easiest way to connect magic mouse to Mac mini, you to follow this process.
- Ensure Bluetooth is turned on in your Mac Mini. Turn on the Magic Mouse by flipping the switch underside.
- On your Mac mini, go to System Settings > Bluetooth.
- Select the Magic Mouse from the available devices and click Connect.
Follow the on-screen instructions to complete pairing.
Connect magic mouse to Mac studio

The simple way to connect Apple Magic mice to Mac Studio, you to follow this process.
- Turn on the mouse and ensure Bluetooth is enabled on your Mac.
- Navigate to System Settings > Bluetooth, and wait for the Magic Mouse to appear in the list of devices.
- Click Connect next to the Magic Mouse, and it will pair automatically.
Connect the magic mouse to Chromebook

How to pair a magic mouse to Chromebook, you to follow this process.
- Enable Bluetooth on your Chromebook by going to Settings > Bluetooth.
- Put the Magic Mouse in pairing mode by turning it on, then press and hold the power button until the light flashes.
- Select the Magic Mouse from the list of available devices on your Chromebook to complete the pairing.
FAQS
Why is my Mac not connecting to my mouse?
Many numbers of reasons for trying to connect a wireless mouse but not connecting. First, check your mouse is fully charged and turned on. Next, see your magic mouse connect to another device. You unpair it. Finally, restart the computer and again try to connect.
How to connect the magic mouse to the iPad?
Looking to connect your Magic Mouse to your iPad? Follow this simple guide to pair and unlock seamless navigation.
Magic Mouse gestures?
The Magic Mouse supports intuitive gestures that make navigation seamless. You can scroll vertically, horizontally, or diagonally by swiping with one finger, while double-tapping with one finger activates Smart Zoom. Swiping left or right with two fingers lets you switch between web pages or apps. These gestures enhance productivity and simplify multitasking.
