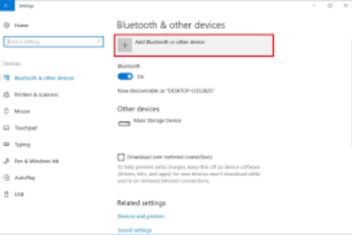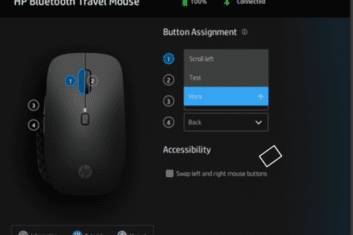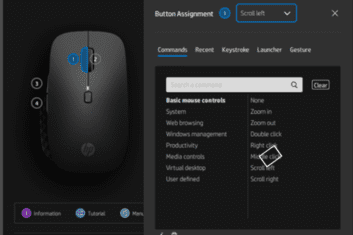The mouse’s settings and button configuration can then be changed with the help of the HP Accessory Center (HPAC) application.
Put the batteries in place to connect hp wireless mouse
Install the mouse’s included AA alkaline batteries.
NOTE: You can work the mouse utilizing a solitary battery, however it decreases battery duration.

- Lift the top cover and place it aside after releasing the latch on the mouse’s back end.
- Push down on the batteries after inserting them into the mouse until they click into place.
- Position the top cover over the mouse, and afterward tenderly push down the cover until it fits properly.
How to connect HP Bluetooth mouse to windows
The HP Bluetooth Travel Mouse can be associated with two PCs at the same time. Use the mouse’s Connect button to switch between the two connections after they have been fully set up.
Activate HP wireless mouse to your PC (Windows 11)
Add the HP Bluetooth Travel Mouse to your rundown of Bluetooth gadgets, and afterward pair the mouse to your PC.
- Slide the power change under the mouse to the On position.
- In Windows, look for and open Bluetooth and other devices.
- Check that your computer supports Bluetooth.
- Select “Add Bluetooth or other Device.”
- Press and hold the Connect button for 3 seconds on the mouse until the white pairing light blinks.
- To finish the setup, click HP Travel Mouse and then follow the on-screen instructions.
- Repeat the steps to pair the mouse with the second computer if you want to add another one. The subsequent matching light, close to the Associate button, squints white when the association is laid out with the subsequent stage.
Connect hp Bluetooth mouse to your PC (Windows 10)
Pair the HP Bluetooth Travel Mouse with your computer after adding it to your Bluetooth device list.
- Slide the power change under the mouse to the On position.
- In Windows, look for and open Bluetooth and different gadgets.
- Check that your computer supports Bluetooth.
- Select Bluetooth or another device to add.

- Select Bluetooth as the type of device you wish to include.
- Press and hold the Connect button for three seconds on the mouse until the white pairing light blinks.
- Select HP Travel Mouse from the rundown of gadgets, and afterward hold on until the association is finished.
The mouse is then displayed as a connected device in the Mouse, keyboard, and pen section. - Repeat the steps to pair the mouse with the second computer if you want to add another one.
When a connection is made with the second platform, the second pairing light next to the Connect button blinks white.
Modify the mouse as needed (optional)
Modify mouse settings and buttons with the HP Accessory Center (HPAC) app.
NOTE: For more data, go to HP laptops – Utilizing HP Frill Center (Windows 11, 10). The HP Frill Center application is consequently downloaded from the Windows store when you interface the mouse to a PC.
Customize the mouse buttons to open the HP mouse wireless
Tweak the mouse buttons to dole out favored works or single-click activities.
- Select the Button Assignment tab in HPAC.
- Click the arrow next to the button you want to customize under Button Assignment.
- To view additional options, either select a function from the drop-down menu or click More.

- On the Button Task dashboard, click a classification on the left to open extra orders for that classification on the right.

- Commands: Make a command that is used a lot.
- Recent: View the latest orders utilized or saved.
- Keystroke: Keep a list of common keystroke combinations.
- Launcher: Open any application that you frequently use.
- Gesture: Set up basic mouse controls like scrolling and left- and right-clicking.
- Click Save when you are done making your choices.
Switch the mouse buttons to use the left or right-hand
Modify the mouse buttons for left- or right-gave clients.
- Select the Button Assignment tab in HPAC.
- Click Swap left and right mouse buttons under Accessibility.
- Click Apply to save the changes.
Alter mouse speed and responsiveness
Change the responsiveness setting to change the speed and awareness of the mouse pointer. The default setting is 1200.
- In HPAC, click the Awareness tab.
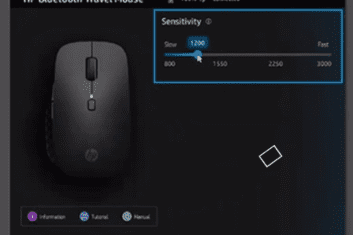
- Snap and drag the pointer to the favored responsiveness setting. Changes are saved naturally.
NOTE: 50 points at a time can be changed in the sensitivity settings.
Control connections via Bluetooth
You can see and adjust Bluetooth association status from the Oversee Associations tab.
- Select the Manage Connections tab in HPAC.
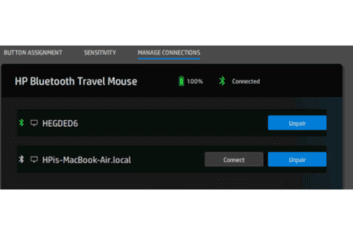
- Click Associate or Unpair to interface or unpair the mouse between known stages.
FAQs (Frequently Asked Questions)
Take a look at these frequently asked inquiries regarding the HP Bluetooth Travel Mouse.
How much of a computer do you need to use the HP Bluetooth Travel Mouse?
You need a computer that is Bluetooth Smart ready (Bluetooth 4.2 or later) and running Windows 10 version 1803 or macOS High Sierra (10.13) or later to use the HP Bluetooth Travel Mouse.
If my HP Bluetooth Travel Mouse stops working, what should I do?
If the HP Bluetooth Travel Mouse suddenly stops working, you can try these methods to get the connection back.
- Check that your computer supports Bluetooth.
- Check to see that the mouse is activated.
- Check the battery level in the HPAC application, and afterward supplant the batteries, if fundamental.
- Switch the mouse off, and afterward, turn it on again to reset the Bluetooth association.
- Eliminate the mouse from matched gadgets, and afterward, re-pair it to your PC.
- Update the Bluetooth driver on your PC.
Visit HP PCs – Troubleshooting a Bluetooth connection in Windows 10 for additional details.
What does the HP Bluetooth Travel Mouse’s blinking amber light indicate?
Might I at any point change when the low battery cautioning is shown?
How do I get the HP Bluetooth Travel Mouse’s default settings back?
Look for and open HP Frill Center, and afterward click the Settings button. Select the Device Reset tab, and afterward select Reset to default close to the HP Bluetooth Travel Mouse to reestablish the default mouse settings.
On any HP Bluetooth Travel Mouse screen, you can also click Reset to default.