If your new Mac comes with a wireless input device, simply turn it on to start using it. If not, set it up by following these steps.
The lower part of Magic Mouse, shows the power switch turned on Magic Keyboard, Magic Keyboard with Touch ID, Magic Mouse, and Magic Trackpad work wirelessly through Bluetooth when turned on and matched with your Mac.
If the device came with your brand-new Mac, it should already be paired with that machine, and when you turn it on, it will automatically connect. When you see green under its power switch, it is turned on.
Assuming the device came in its container or you want to set it up once more, follow the means beneath.
- Utilize one of these links to associate your wireless device with your Macbook:
- USB-C to Lightning Cable
- Lightning to USB Cable
- Turn on the device. Under its power switch, green ought to be visible.
- The device utilizes the USB association to recharge its battery and naturally pair with your Macbook. Select Bluetooth from the Apple menu > System Settings (or System Preferences) to verify that it is paired and check its charge level. The Bluetooth device list should show the device.
- To use the device wirelessly, unplug it.
Configure earlier models of Apple’s wireless input devices

Early models of Apple’s wireless input devices lack a Lightning port. You will need a trackpad or wired or wireless mouse that is already connected to your Mac to set them up. During setup, you can make use of a laptop computer’s built-in trackpad.
- Activate your device. Its LED should begin to blink to indicate that it can be found and is ready to be paired.
- You might need to change the batteries in the device if the LED never comes on.
- If the LED briefly turns on but does not blink, the device may be connected to a nearby Mac. On that Mac, select Bluetooth from the Apple menu > System Settings (or System Preferences). Click the Show Detail button Detail No alt provided for Picture, then click Fail to remember this device. Alternatively, you can click the remove button after moving your cursor over the name of the device. Turn the device off and back on after removing it.
- Click Bluetooth after selecting System Settings (or System Preferences) from the Apple menu.
- At the point when your device shows up in Bluetooth inclinations, click Associate.
- If you’re approached to enter a password, enter the password on the Keyboard that you’re setting up. On the same keyboard, then press Return.
Connect an Apple wireless keyboard, mouse or trackpad with Mac
First, you need to connect the device to a Macbook. Now you use to wireless Apple Keyboard, Mouse, or trackpad with Bluetooth.
Connect an Apple wireless mouse, Keyboard, or trackpad with an implicit battery
When you pair a Magic Mouse 2, Magic Keyboard, or trackpad 2 to your Mac, So your device automatically pairs with Mac using Bluetooth.
- Connect the Lightning to USB Cable to your mouse, Keyboard, or trackpad, or pair the Lightning end of a USB-C to Lightning Cable, and the opposite end to the USB port or USB-C on your Mac.
Note: This depends on your Mac Maybe you need an adapter to use for your Mac.
- Turn on the device and make sure the power button is green.
You get a notification when you can disconnect the link and utilize your device wirelessly.
Note: You should disconnect your Magic Mouse 2 to utilize it with your Macbook. You can utilize your magic Trackpad 2 or magic keyboard even while paired with your Macbook.
Connect prior models of Apple wireless devices with replaceable batteries
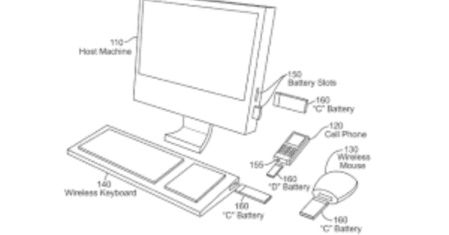
To Pair an Apple Wireless Magic Mouse, Keyboard, or Magic Trackpad, So make sure the batteries are fully charged and properly embedded in the mouse, Keyboard, or trackpad.
- Turn on the device. Its LED begins Blinking to show that it’s discoverable.
- open your Mac, select Apple menu > System Settings, then click Bluetooth in the sidebar. (You might have to need to scroll down.)
- Hold the pointer over the mouse, keyboard, or trackpad in the list, then click Connect.
If you supplant the batteries in a mouse, trackpad, or keyboard, click the mouse or trackpad or press a key on the keyboard to reconnect it with your Macbook.
Connect Apple mouse to two Macs
It’s worth noting there is a consistent solution that works for the Magic Trackpad 2 and the Magic keyboard, but not the Magic Mouse 2 *if* you have a USB docking station such as yourself.
Simply utilize the keyboard and trackpad in wired mode with the easing up to the USB link. Both ought to work happily assuming you leave them associated with the docking station, and they will have auto-paired with the last Macbook to connect with the docking station on the off chance that you disconnect them.
FAQS
How to Connect Apple Mouse to Macbook Pro Vs Mac?
Connecting Apple Mouse to Macbook Pro and Mac are the same. So read an upper article for connecting the devices.
Connect Apple mouse to Macbook Air?
Read the upper article. The method is the same.
Connect Apple mouse to iMac?
Read the upper article. The method is the same.
