How to connect your Magic Mouse to your MacBook, MacBook Air, or Macbook Pro? Whether you’re trying to force the Magic Mouse to pair this guide has you covered. Follow these simple tips to quickly establish a seamless connection and get back to work in no time!
Key Points
- Explain how to connect the magic mouse to a Mac computer, Mac Air, or Mac Pro using a Lighting USB-C or simple USB cable.
- Force magic mouse to pair with Macbook or Other devices using Bluetooth or cable.
Force magic mouse to pair to Macbook

To force a Magic Mouse to pair with your Mac computer, follow these steps to resolve any connectivity issues:
- Unpair and Reset: Go to Bluetooth settings, remove the Magic Mouse, and reset it by turning it off and on.
- Toggle Bluetooth: Turn your MacBook’s Bluetooth off and back on to refresh the connection.
- Restart Devices: Restart your MacBook and Magic Mouse to clear temporary glitches.
- Use a Wired Connection: For Magic Mouse 2, connect it via a Lightning cable to establish pairing.
- Check Software Updates: Ensure macOS is current, as updates often resolve compatibility issues.
By following these steps, you can effectively reestablish a connection between your Magic Mouse and MacBook.
Using a USB-C or USB Lightning Cable

To connect your Magic Mouse to your new MacBook, start by using a USB or USB-C to Lightning cable. Plug the Lightning connector into your Magic Mouse and connect the other end to your MacBook’s USB-C or USB port, depending on the model. This initial step is crucial because it not only starts the pairing process between the Magic Mouse and your MacBook but also ensures the mouse is charged and ready for use. Once connected, your MacBook will automatically detect the Magic Mouse, establishing a smooth and reliable connection.
This straightforward setup allows you to seamlessly integrate the Magic Mouse into your workflow, making it an essential accessory for an enhanced MacBook experience.
Turn on the Power Switch Butten
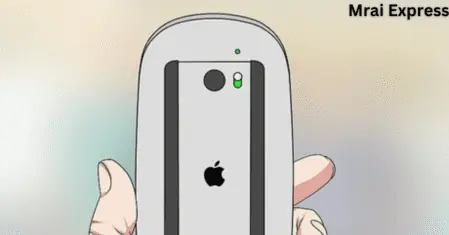
When you pair the Apple Magic mouse to your Macbook with a Lightning USB or USB-C cable. You turn on the button from the Bottom. When your button is turned on, then a green light appears. This confirms your mouse is active and shows your device status, and you will receive a notice on your Mac computer.
To complete the setup process Press the “connect” option, your Apple mouse is ready to use.
How to put the magic mouse in pairing mode using Bluetooth
A simple step for set up a magic mouse using Bluetooth with a Macbook for a wireless connection.
- The magic mouse power Switch button turns on.
- Click the Apple Menu (icon) in the top-left corner of the screen.
- Select System Settings (or System Preferences on older macOS versions).
- Go to Bluetooth.
- When the Magic Mouse is powered on, it automatically enters pairing mode if it’s not already connected to another device
- Check for the mouse in the Devices list on your MacBook.
- When the Magic Mouse appears in the list, click Connect next to it.
- Move the mouse to ensure it’s working. If it doesn’t connect, turn the mouse off and on, then repeat the steps.
Your Magic Mouse should now be connected and ready to use!
Connect the magic mouse to the MacBook Air

- Enable Bluetooth: Open “System Settings” on your MacBook Air, select “Bluetooth,” and ensure it is turned on.
- Power On the Magic Mouse: Slide the switch on the bottom of the Magic Mouse to turn it on.
- Pair the Devices: In the Bluetooth menu, find “Magic Mouse” under available devices and click “Connect.”
Your Magic Mouse is now ready to use! For the best experience, keep it charged and ensure your macOS is updated.
Connect the magic mouse to MacBook Pro

Here are the steps to sync a Magic Mouse to a MacBook Pro:
- Turn on the Magic Mouse by sliding the power switch to the “on” position (a green light will appear).
- Ensure Bluetooth is enabled on your MacBook Pro.
- Open System Settings on your MacBook and go to Bluetooth.
- In the Bluetooth settings, find the Magic Mouse in the list of available devices.
- Click Connect next to the Magic Mouse name.
- Once connected, you can start using the Magic Mouse immediately.
FAQS
How to connect Magic Mouse to Mac, iMac, Mac mini, Mac Studio, or Chromebook?
Follow these simple steps to connect the magic mouse to your Mac or other devices.
Does Magic Mouse not connect?
If your magic mouse does not connect to your device. You can follow some simple steps to connect the magic mouse to any device. Read this article.
Magic Mouse right click or gestures?
The Magic Mouse offers a seamless right-click and gesture experience, allowing users to easily access context menus and navigate with multi-touch capabilities. Key features include intuitive swiping, pinch-to-zoom, and customizable right-click options for enhanced productivity.
